Keyboard Layout Editorでオリジナル自作キーボードをデザインする
Keyboard Layout Editorを使って、作りたいキーボードの形を決めていきます。
まずは上記のリンクからKeyboard Layout Editorのページに行きましょう。
そうすると下の図のように、初期設定のテンキーが表示されると思います。
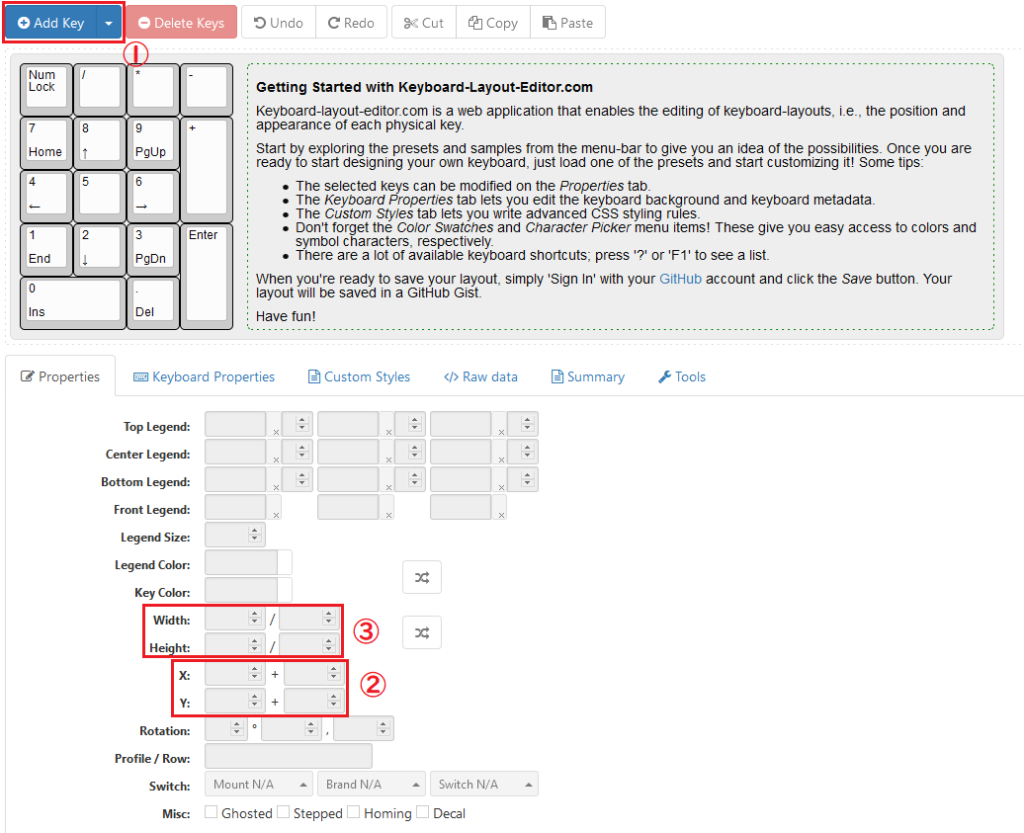
Keyboard Layout Editorの初期画面
図の①の"Add key"を押すことでキーを追加することができます。
キーの位置を移動した場合は、②でX座標、Y座標を指定します。
キーの高さや幅を変えたい場合は、③で高さ、幅を入力します。
下の図が実際に自分が作ったKeyboard Layout Editorでのレイアウトになります。
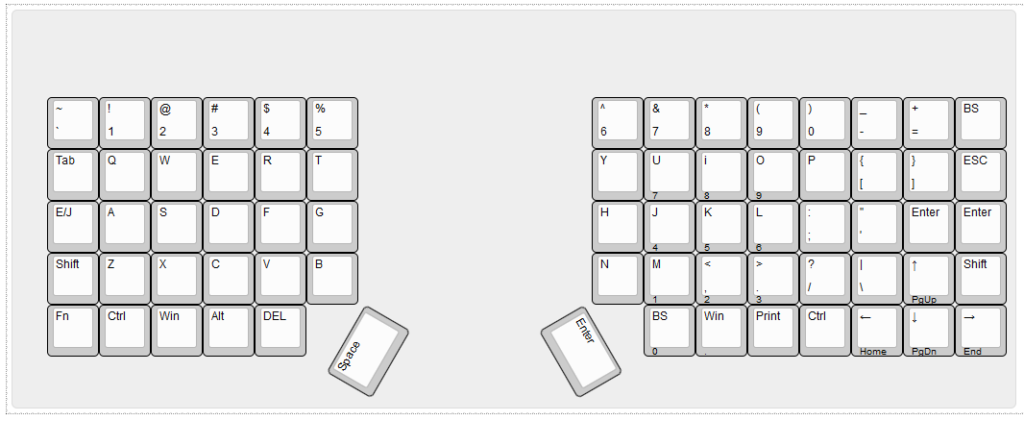
私が作成したキーボード
各キーの左下のグレーの位置にレジェンドの記載があるものは、Fnキーを押した時に入力されるものになります。
例えばFnキーと→キーでEndになります。
せっかく格子配列なので、右手側キーボードにはFnキー押下時に使える10キーを隠してあります。
皆さんもオリジナルなキーボード配列を考えてみてください。
Plate & Case BuilderでプレートのCADデータを作成する
Keyboard Layout Editorでキーボードの配列ができたら、次はその配列のプレートを作成する基となるCADデータを作成していきます。
まずは下の図のように、Raw dataのタブをクリックします。
そうすると、②のエリアに作成したキーボードの情報がでてきますので、この部分のテキストをコピーします。
ちなみに、この部分のテキストを任意のテキストエディタに保存しておき、次回またこのエリアに貼り付ければデータを復元できますので、作業を中断したいときにも使えます。
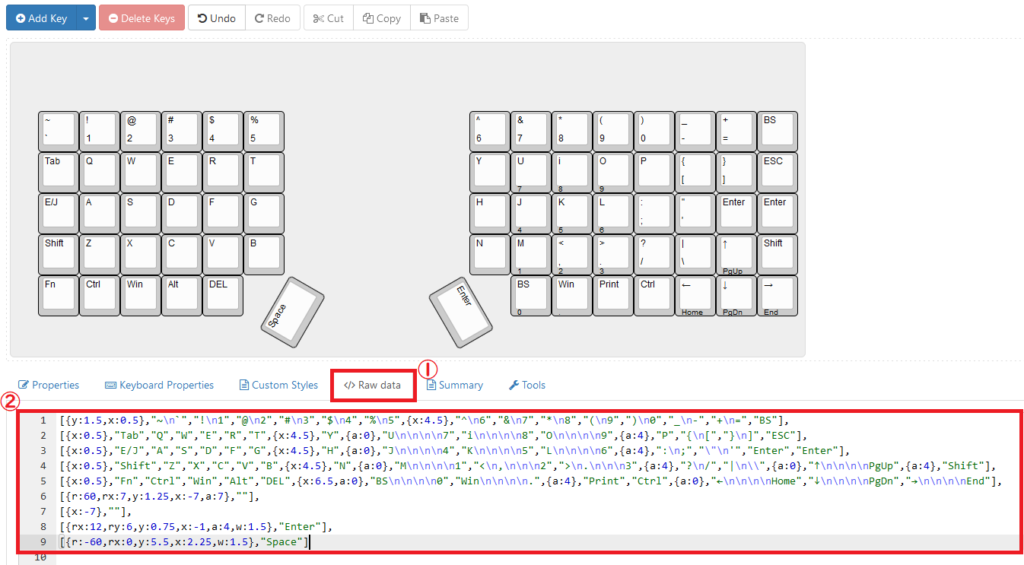
Keyboard Layout EditorのRAWデータ
続きまして、ブラウザ上でPlate & Case Builderを立ち上げます。
下の図のPlate Layoutの左側の "...keyboard layout here..."の部分に、先ほどKeyboard Layout EditorでコビーしたRaw dataを貼り付けます。
その下のSwitch typeで一番左の MX(_t:1)を選びます。
それ以降はデフォルトの設定を使います。
最後に一番下の "Draw My CAD!!!"をクリックします。
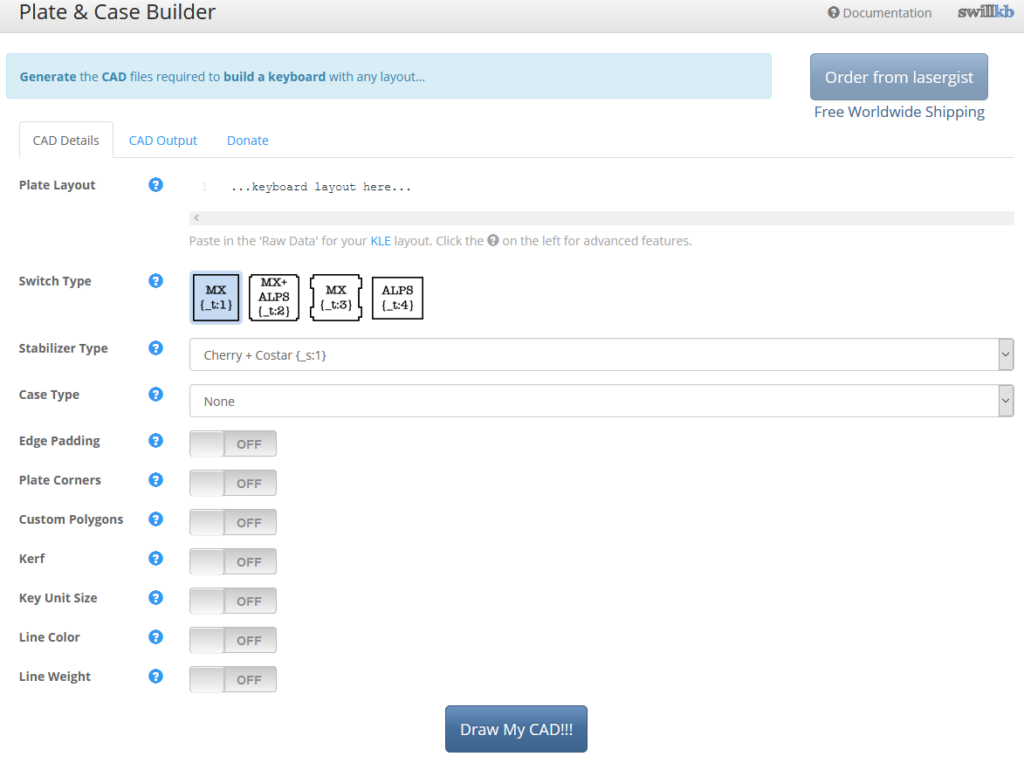
Plate & Case Builder
そうすると下の図のように、自分の書いたスイッチ配列の通りにプレートのCAD情報が出力されます。
ただし、私のキーボードのように斜めに配置したスイッチはうまくCADにならないことがあるみたいです。
このCADの場合、左手の親指キーであるスペースはなぜか一番右下に飛んでいってしまっています。
これはこの後の工程で修正していきますので、いったんこのまま出力していきます。
右上の出力フォーマットからSVGを選択し、右クリック→名前を付けてリンク先を保存(Windowsの場合)で、SVGファイルを保存します。
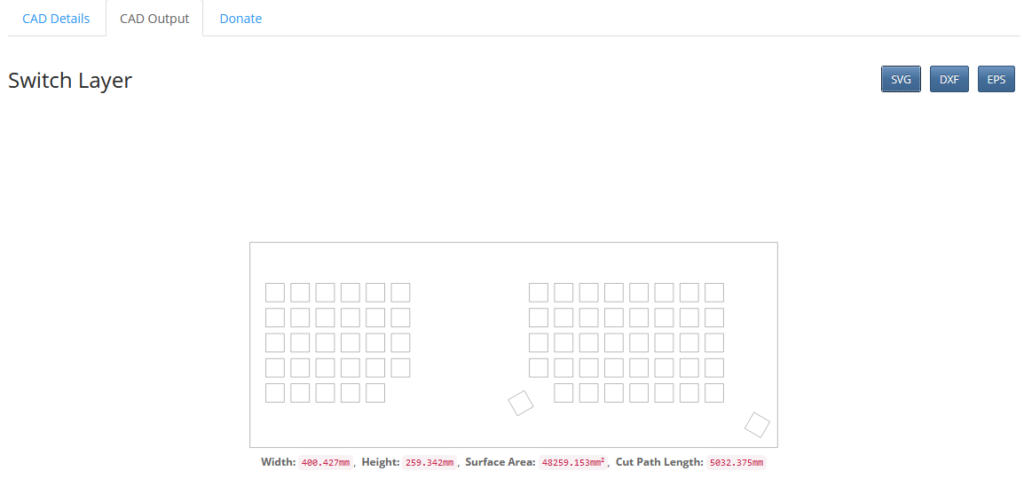
Plate & Case Builderで出力したCADデータ
Inkscapeでプレートを設計する
ダウンロードしたSVGファイルを、フリーのCADソフトであるInkscapeを使って編集し、実際のプレート用のCADデータを作成していきます。
まずはこちらの公式サイトからInkscapeをダウンロードし、ソフトをインストールします。
インストールが完了しましたら、さきほどPlate &Case BuilderからダインロードしたSVGファイルを、Inkscapeにて開きます。
あとはInkscapeを使用して、自分好みのプレートを作成していくだけです。
ご参考までに、私の作成したキーボードのプレートCADはこのような感じです。
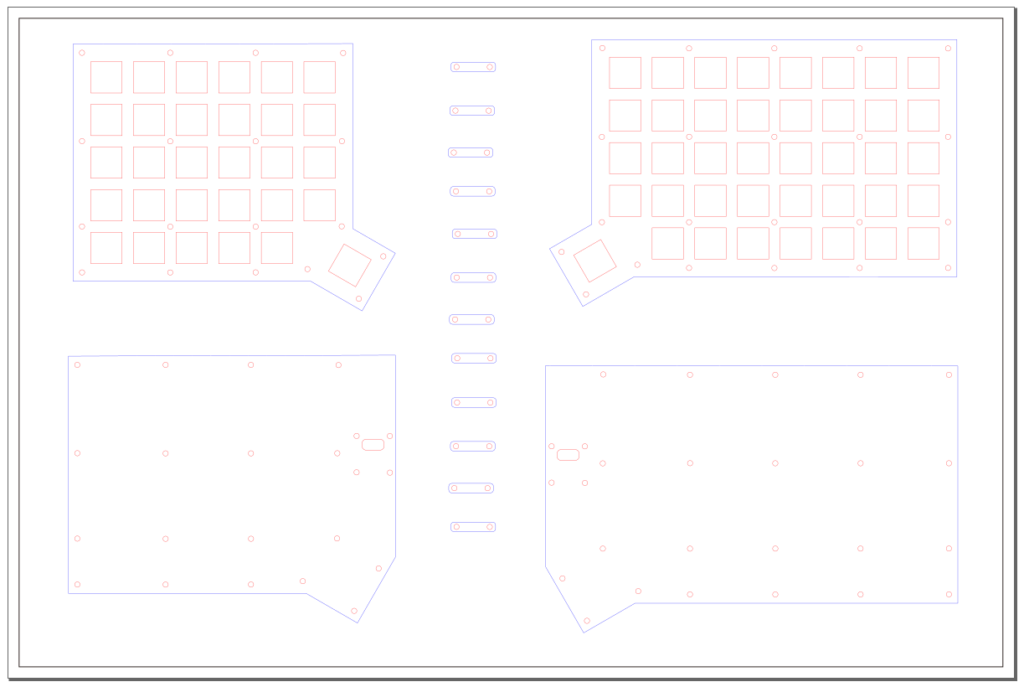
Inkscapeで作成したアクリルプレートのCAD
各種寸法については下記の記事をご参考ください。 今回は私が以前作成した完全オリジナル自作キーボードの細かい寸法を紹介します。 これからInkscape等を用いてオリジナル自作キーボードを作成しようとされている方の参考になれば幸いです。 以前紹介した ... 続きを見る
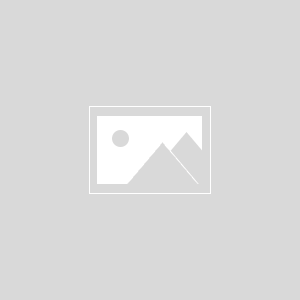
私が作成したオリジナル自作キーボードの寸法
上部にあるのが、キースイッチを挿入するトッププレート、下部にあるのがボトムプレートです。
ボトムプレートにはPro MicroとPro Microのおうちを設置するため、トッププレートより広くなっています。(左右それぞれ中央部分)
ねじ穴の位置をトッププレートとボトムプレートで完全に合わせる必要があるので、まずはトッププレートを完成させ、それをコピペしてボトムプレートを作成することをお勧めします。
また、中央にあるスペーサーは、Pro Microのおうちを持ち上げるために使用します。
下の写真の矢印の部分です。
アクリルプレートの厚みが2mmで、4mm持ち上げたいので、2枚重ねて使用しています。

Pro Microのおうちのスペーサー
データ作成の細かい注意点については、発注先である遊舎工房さんのレーザーカットのページに記載されていますのでご確認ください。
自分だけのプレートのCADデータができましたら、こちらのページから遊舎工房さんにレーザーカットを依頼します。
遊舎工房さんは様々な色のアクリルプレートを取り扱っているので、自分の好みの色を見つけてみてください。
私は一番無難で安いアクリル押出材のブラック(厚み2mm)にしました。
あえてトッププレートとボトムプレートで色を分けてみるのも面白いと思います。
遊舎工房さんに発注したら1週間程度で、カットされたプレートが届きます。

遊舎工房さんにカットいただいたプレート
以上でオリジナル自作キーボードのデザインから、アクリルプレートの発注まで完了です。
次回はオリジナル自作キーボードのに必要なパーツと工具を書いていきます。
-

-
基板なしでオリジナル自作キーボードを作ってみた その2 ーパーツ編ー
前回はプレートのデザインを行いました。 今回は必要なパーツと購入先の紹介をしたいと思います。 必要なパーツはすべてネット通販で購入することができます。(一部100円ショップでも買えるものがあるので、そ ...
続きを見る

