今回は、前回作成した回路図を元に、Pro Microに焼く自作キーボードのソフトを作成していきます。
Windows上でのQMK Firmware環境構築
まずは、最も利用者が多いと思われるWindowsでのQMK Firmwareの環境構築方法を説明していきます。
MacOSやLinuxを利用されている方は、QMK Firmwareの公式ドキュメントをご確認ください。
QMK MSYSのインストール
QMK MSYSというソフトをインストールします。
まずは公式サイトに行き、Latest Versionをクリックします。
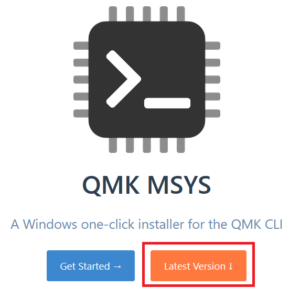
その後、QMK_MSYS.exeをダウンロードします。
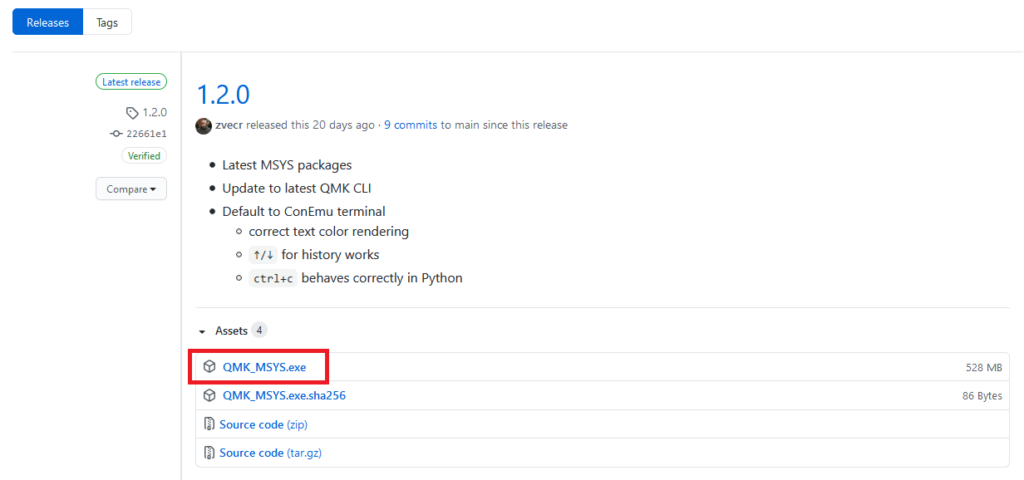
ダウンロードしたらexeファイルを開き、インストールしてください。
QMKの準備
インストールしたQMK MSYSを起動すると、下のような画面が現れると思います。
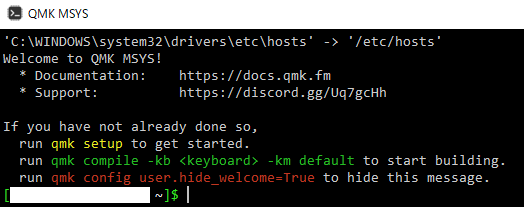
まずはQMKをセットアップすために、下の画面のようにqmk setupと入力し、エンターを押します。
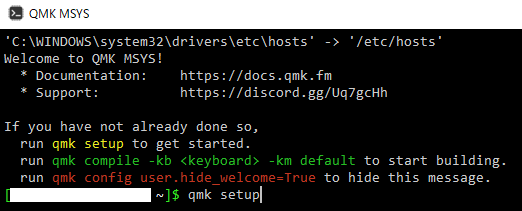
そうすると、下の画面のように、QMK Firmwareをローカルにクローンするか聞いてきますので、yを押して、エンターを押します。
(クローンはQMK Firmwareをローカルディスクにクラウドからコピーしてくるイメージです。)

Cloning intoという文字が現れてクローンが始まりますので、しばらく待ちます。
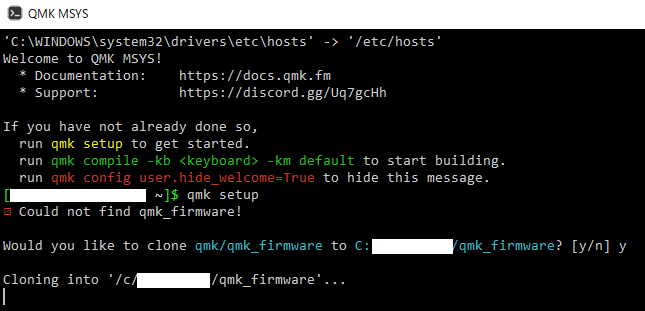
クローンが完了すると、下の画面のようにQMK is ready to goと現れます。
C://Users/(ユーザ名)/の直下にqmk_firmwareというフォルダができていることを確認してください。
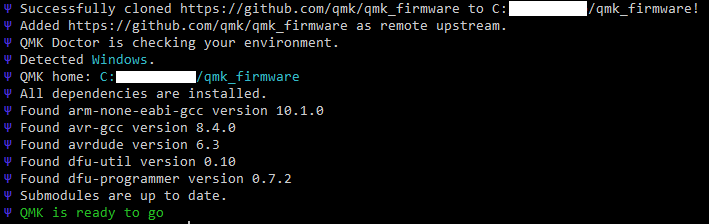
必要なソフトのインストール
続いてソフトを作成するのに必要なソフトをインストールしていきます。
QMK MSYSで cd qmk_firmware と入力し、qmk_firmwareのフォルダに移動します。
![]()
さらに cd utilと入力し、utilフォルダに移動します。
![]()
このutilフォルダにある qmk_install.shというスクリプトをはしらせるために、sh qmk_install.sh と入力します。
![]()
しばらくすると必要なソフトがインストールされます。
これでQMK Firmwareの準備は完了です。
新しいキーボードプロジェクトの作成
続いてqmk_firmwareのフォルダの中で、新しいキーボードプロジェクトを作成していきます。
上記の手順でQMK MSYS上で qmk_firmware/utilまで移動します。
そして sh new_keyboard.shと入力します。
![]()
新しいキーボードの名前を聞かれますので、お好きな名前を入力します。
ここで入力された名前が、PCに接続した時にPCに認識される名前になります。
ここでは名前を"MyNewKeyboard"として進めます。
今後MyNewKeyboardの部分は、入力された名前に置換してお読みください。

続いてキーボードのタイプが聞かれます。
マイコンにPro Microを使用しているので、デフォルトのavrで大丈夫です。
そのため、ここでは何も入力せずエンターを押します。
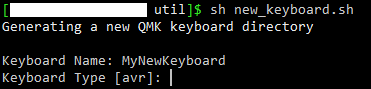
最後に製作者の名前を聞かれますので、入力します。
ここでは"MyName"と入力して進めます。

名前を入力すると新しいキーボードプロジェクトが作成されます。
下の画面が表示されれば完了です。
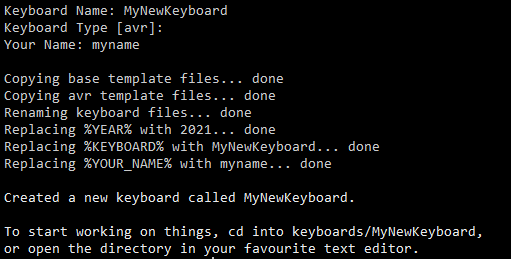
ソフトの作成
無事新しいキーボードプロジェクトが作成されると、qmk_firmware\keyboards\の下に、今回作成したキーボードの名前のフォルダが作成されます。
フォルダの構成は下記のようになっていると思います。
keymaps
default
keymap.c
readme.md
config.h
info.json
MyNewKeyboard.c
MyNewKeyboard.h
readme.md
rules.mk
これらのファイルの中から、必要なファイルを修正していきます。
お好きなテキストエディタを使用して、ファイルを修正していってください。
おすすめのテキストエディタはVS codeです。
rules.mk
Bootloaderの選択を行います。
今回はPro Microを使うので、BOOTLOADER = caterina と入力します。
rules.mk
# Bootloader selection
# Teensy halfkay
# Pro Micro caterina
# Atmel DFU atmel-dfu
# LUFA DFU lufa-dfu
# QMK DFU qmk-dfu
# ATmega32A bootloadHID
# ATmega328P USBasp
BOOTLOADER = caterina
また私のキーボードのように左右分割型を作成する場合は、このファイルの最後に下記の1行を追加します。
rules.mk
SPLIT_KEYBOARD = yes
config.h
USB Device descriptor parameterに関しては、特に変更する必要がなさそうです。
config.h
/* USB Device descriptor parameter */
#define VENDOR_ID 0xFEED
#define PRODUCT_ID 0x0000
#define DEVICE_VER 0x0001
#define MANUFACTURER myname
#define PRODUCT MyNewKeyboard
key matrix sizeで作成するキーボードの行数と列数を指定してきます。
ここでMATRIX_ROWSでは、左右の行数の合計を指定します。
私のキーボードの場合は左右5行ずつなので、10と指定します。
MATRIX_COLSは左右の列数で大きいほうを指定します。
私のキーボードの場合は右の8列の方が大きいので、8と指定します。
まとめるとこんな形です。
config.h
/* key matrix size */
#define MATRIX_ROWS 10
#define MATRIX_COLS 8
MATRIX_ROW_PINSとMATRIX_COL_PINSで使用するPro Microの端子番号を指定していきます。
ここで注意しなくてはいけないのは、Pro Microに印字してある端子番号と、プログラム上の端子番号は異なるということです。
印字の端子番号と、プログラム上の端子番号の関係はこちらに記載があります。
表にまとめるとこんな感じです。
| 印字されている端子番号 | プログラム上の端子番号 |
| 2 | D1 |
| 3 | D0 |
| 4 | D4 |
| 5 | C6 |
| 6 | D7 |
| 7 | E6 |
| 8 | B4 |
| 9 | B5 |
| 10 | B6 |
| 16 | B2 |
| 14 | B3 |
| 15 | B1 |
| A0 | F7 |
| A1 | F6 |
| A2 | F5 |
| A3 | F4 |
これを踏まえて回路図を修正すると下の図のようになります。
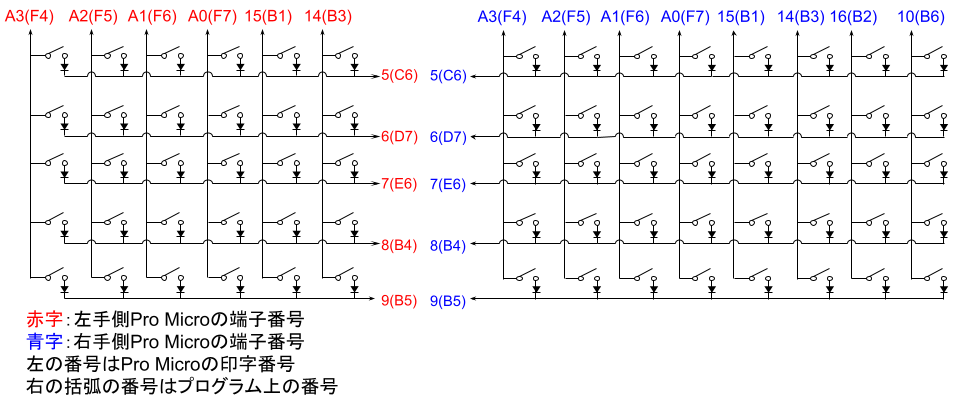
プログラム上の端子番号を追記した回路図
まとめると、MATRIX_ROW_PINSとMATRIX_COL_PINSの部分の記述はこのようになります。
左右で列数が異なる場合、MATRIX_COL_PINSは列数が大きいほうの端子番号を記述します。
config.h
#define MATRIX_ROW_PINS { C6, D7, E6, B4, B5 }
#define MATRIX_COL_PINS { F4, F5, F6, F7, B1, B3, B2, B6 }
DIODE_DIRECTIONはCOL2ROWとします。
上の回路図のようにダイオードは列方向(COL)から行方向(ROW)に向かって配置しているためです。
config.h
#define DIODE_DIRECTION COL2ROW
SOFT_SERIAL_PINはPro Miciroのおうちを使用するため、D2とします。
config.h
#define SOFT_SERIAL_PIN D2
MyNewKeyboard.h
define LAYOUTの部分を変更していきます。
私のキーボードの場合はこのようになります。
MyNewKeyboard
#define LAYOUT( \
L00, L01, L02, L03, L04, L05, R00, R01, R02, R03, R04, R05, R06, R07, \
L10, L11, L12, L13, L14, L15, R10, R11, R12, R13, R14, R15, R16, R17, \
L20, L21, L22, L23, L24, L25, R20, R21, R22, R23, R24, R25, R26, R27, \
L30, L31, L32, L33, L34, L35, R30, R31, R32, R33, R34, R35, R36, R37, \
L40, L41, L42, L43, L44, L45, R40, R41, R42, R43, R44, R45, R46, R47 \
) \
{ \
{ L00, L01, L02, L03, L04, L05}, \
{ L10, L11, L12, L13, L14, L15}, \
{ L20, L21, L22, L23, L24, L25}, \
{ L30, L31, L32, L33, L34, L35}, \
{ L40, L41, L42, L43, L44, L45}, \
{ R00, R01, R02, R03, R04, R05, R06, R07 }, \
{ R10, R11, R12, R13, R14, R15, R16, R17 }, \
{ R20, R21, R22, R23, R24, R25, R26, R27 }, \
{ R30, R31, R32, R33, R34, R35, R36, R37 }, \
{ R40, R41, R42, R43, R44, R45, R46, R47 } \
}
上半分はキースイッチと同じ数だけ変数を宣言します。
私の場合はL01やR30のように、LまたはR + 行数(0~4) + 列数(Lの場合0~5、Rの場合0~7)という命名規則で、変数宣言を行いました。
理論上、変数の宣言はランダムで行ってもよいですが、実際に作成するキーボードと同じ配置にしておいた方が、コードが見やすいと思います。
下半分では、上半分で宣言した変数の実際の物理配置を定義していきます。
ここで重要なのは、左右分割型の場合、主となる側の行ごとに{ }で括って記述するということです。
QMK Firmwareはデフォルトは左側が主なので、左側の1行目から記述を始め、左側の最後の行の次に右側の1行目を書くという形になります。
keymap.c
最後にキーマップを設定します。
keymap.cをみると、下記のようなコードがあると思います。
keymap.c
[_BASE] = LAYOUT(
KC_A, KC_1, MO(_FN),
KC_TAB, KC_SPC
),
[_FN] = LAYOUT(
QMKBEST, QMKURL, _______,
RESET, XXXXXXX
)
まずはベースのレイヤー(通常のキーマップ)を記述していきます。
私のキーボードの場合は、下記の通りです。
keymap.c
/* Base */
[_BASE] = LAYOUT(
KC_GRV, KC_1, KC_2, KC_3, KC_4, KC_5, KC_6, KC_7, KC_8, KC_9, KC_0, KC_MINS, KC_EQL, KC_BSPC,
KC_TAB, KC_Q, KC_W, KC_E, KC_R, KC_T, KC_Y, KC_U, KC_I, KC_O, KC_P, KC_LBRC, KC_RBRC, KC_ESC,
LALT(KC_GRV), KC_A, KC_S, KC_D, KC_F, KC_G, KC_H, KC_J, KC_K, KC_L, KC_SCLN, KC_QUOT, KC_ENT, KC_ENT,
KC_LSFT, KC_Z, KC_X, KC_C, KC_V, KC_B, KC_N, KC_M, KC_COMM, KC_DOT, KC_SLSH, KC_BSLS, KC_UP, KC_RSFT,
MO(_FN), KC_LCTL, KC_LGUI, KC_LALT, KC_DEL, KC_SPC, KC_ENT, KC_BSPC, KC_LGUI, KC_PSCR, KC_RCTL, KC_LEFT, KC_DOWN, KC_RGHT
),
ここでは左右分離型のキーボードであっても、左右をつなげた順番で記載すれば問題ありません。
続いて左下のFNキーを押した時のレイヤーを記載します。
FNキーを押した状態でも、通常と同じキーを割り当てたい場合は、_______と入力します。(アンダーバー5つです。)
keymap.c
[_FN] = LAYOUT(
KC_ESC, KC_F1, KC_F2, KC_F3, KC_F4, KC_F5, KC_F6, KC_F7, KC_F8, KC_F9, KC_F10, KC_F11, KC_F12, _______,
_______, _______, _______, _______, _______, _______, _______, KC_7, KC_8, KC_9, _______, _______, _______, _______,
_______, _______, _______, _______, _______, _______, _______, KC_4, KC_5, KC_6, _______, _______, _______, _______,
_______, _______, _______, _______, _______, _______, _______, KC_1, KC_2, KC_3, _______, _______, KC_PGUP, _______,
_______, _______, _______, _______, _______, _______, _______, KC_0, KC_DOT, _______, _______, KC_HOME, KC_PGDN, KC_END
)
以上でソフトの変更は終了です。お疲れ様でした。
最後にビルドして確認する
ソフトの作成が完了したらビルドして、エラーがないか確認します。
QMK MSYSを立ち上げ、qmk_firmwareのディレクトリに移動し、下記のコマンドを打ち込みます。
QMK MSYSmake MyNewKeyboard:default
しばらくしてすべての項目がOKになっていれば、ビルド完了です。お疲れさまでした!
エラーが出た場合は、エラーメッセージを参照して修正してください。
記事が長くなってしまったので、下記2つの追加情報は別記事にまとめさせていただきます。
- 空白キーを作りたい場合
- JIS配列のキーを追加したい場合。
-

-
基板なしでオリジナル自作キーボードを作ってみた その4 ープログラム編ー の追加情報
オリジナル自作キーボードの作成方法のプログラム編では書ききれなかった、以下の3点の追加情報をまとめたいと思います。 空白キーを作りたい場合 JIS配列のキーを追加したい場合。 基となるプログラム編の記 ...
続きを見る
最後まで読んでくださりありがとうございます。
次回はついに最後の組み立て編になります。
-

-
基板なしでオリジナル自作キーボードを作ってみた その5 ー組み立て編ー
これまで、オリジナル自作キーボードのデザインを行い、必要なパーツと工具を紹介し、回路図を書き、ソフトをプログラムしてきました。 今回は最終回の組み立て編です。 これまでそろえたパーツを組み立て、最後に ...
続きを見る

