これまで、オリジナル自作キーボードのデザインを行い、必要なパーツと工具を紹介し、回路図を書き、ソフトをプログラムしてきました。
今回は最終回の組み立て編です。
これまでそろえたパーツを組み立て、最後にソフトをPro Microに書き込んでいきます。
オリジナル自作キーボードの組み立て
行方向の配線
まずは行方向の配線を行っていきます。
回路図で言うと、下の図の赤い部分になります。
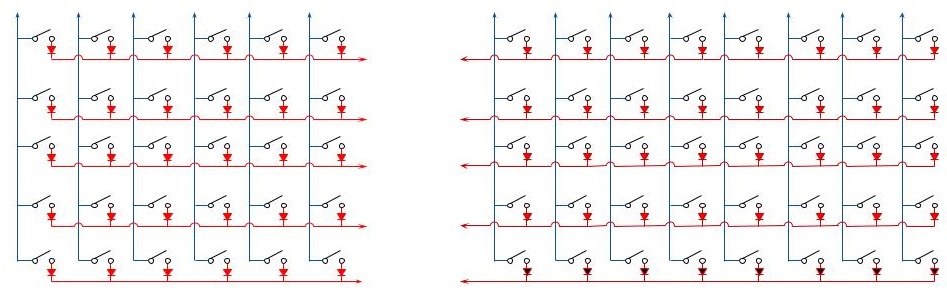
まずはトッププレートにキースイッチをはめていきます。
次にダイオードをはんだづけしやすいように、下の写真のように、キースイッチの端子にはんだを盛ります。
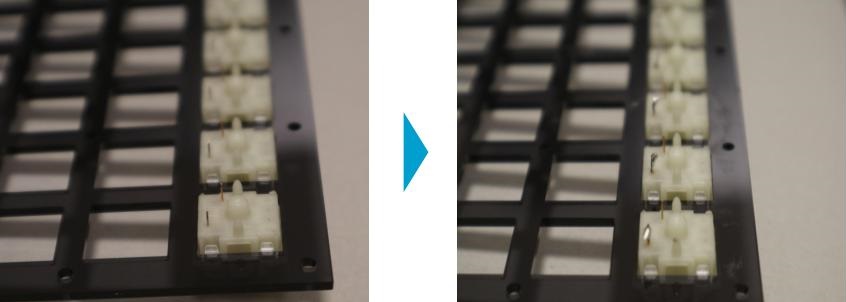
キースイッチの端子にはんだを盛る
ダイオードをあらかじめ折り曲げておき、はんだを盛った方のキースイッチの端子はんだづけしていきます。
はんだを盛っているので、ダイオードをキースイッチの端子に押し付け、はんだごてをあてるだけで、簡単にはんだづけすることができます。
この時ダイオードの向きに注意してください。

キースイッチにダイオードをはんだづけする。
これを1行分のキースイッチに対して行います。

1行分ダイオードを取り付ける
隣り合うダイオードをはんだづけして結合していきます。

1行のダイオードを結合する
飛び出ている部分のダイオードのリードは、ニッパ等で切断してしまってかまいません。
これをすべての行で行うと、行方向の作業は完了です。

行方向完成図
列方向の配線
続いて、列方向の配線を行っていきます。
下の回路図の青い線の部分になります。
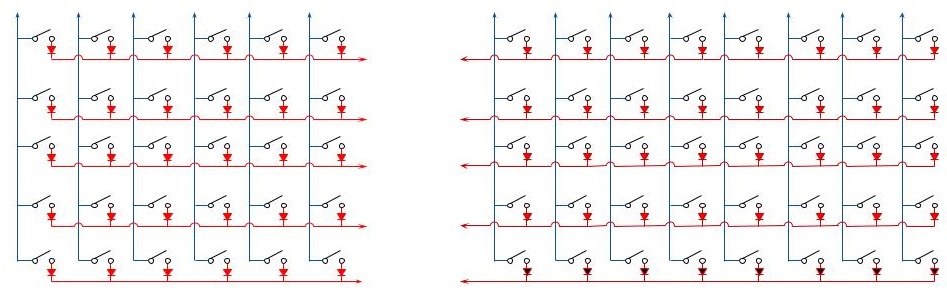
まずは銅線を必要な長さ分だけ切り出し、キーの幅に合わせて被覆を剥いていきます。

銅線の被覆を剥いていく
そして、この銅線をキースイッチの端子にはんだづけしていきます。
列方向の配線が完了すると、下の写真のようになります。

列方向完成図
これで行方向と、列方向の配線が完了しました。
Pro Micro周りの配線
まずはPro Microとピンヘッダをはんだ付けしていきます。
下の写真のように、Pro Microの素子が載っている側にピンヘッダを挿して、行きます。

この後、Pro Microのモゲ対策を行いますが、写真を撮り忘れてしまったので、こちらのサイトをご確認ください。
写真がとても分かりやすいです。
次に、Pro Microのおうちに配線を行います。
回路図を見ながら、下の写真のように必要な端子に銅線をはんだづけしていきます。
下の写真は5-9番の端子に行方向の配列をしたものです。

列方向の端子まで配線が完了するとしたの写真のようになります。
配線が増えてくるので、配線の色を変えておくと見やすくなると思います。

Pro Microのおうちの配線が完了しましたら、ピンヘッダとはんだづけしたPro MicroをPro Microのおうちに重ねて、はんだづけします。
この時Pro Microの向きに注意してください。
素子の載っている側が、内側になるようにします。
分かりにくいですが、下の写真はPro MicroとPro Miciroのおうちを結合したものになります。
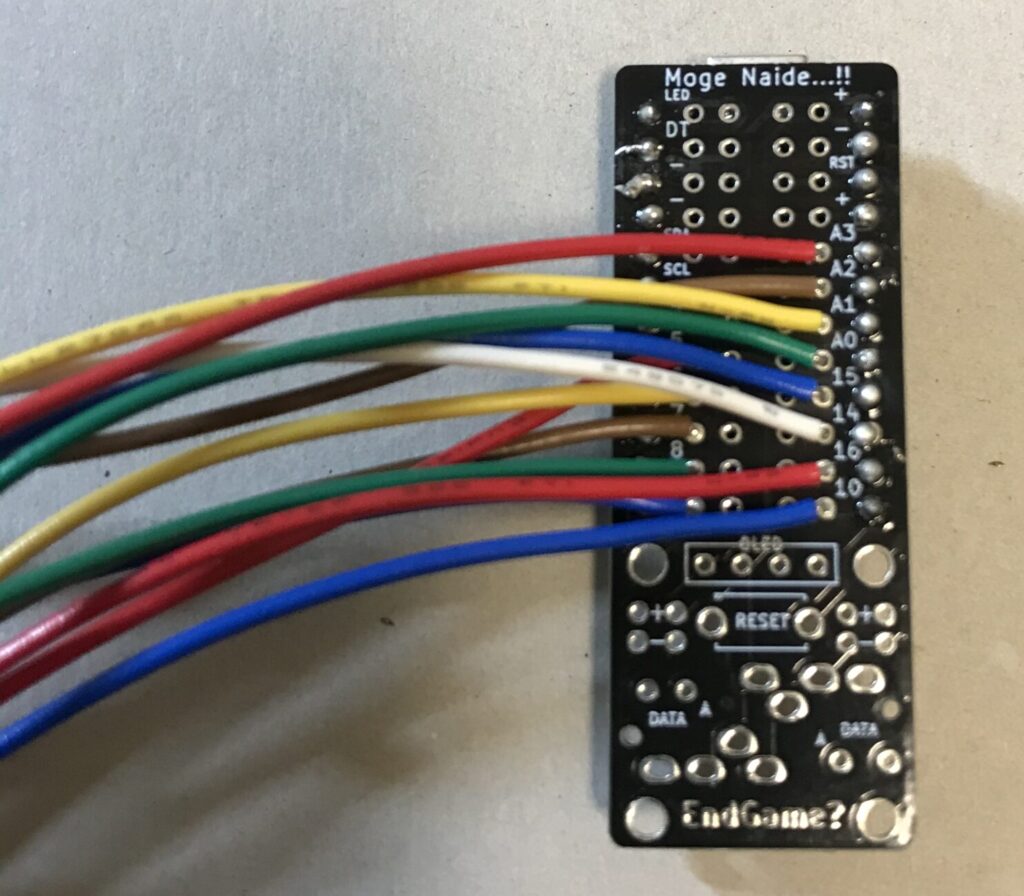
最後にPro MiciroのおうちにTRRSジャックとリセットスイッチをはんだづけして、Pro Miciro周りの配線は完了です。
(下の写真ですと、リセットスイッチは裏側にあります。)

最後の組み立て
キースイッチ側とPro Micro側を結合していきます。
回路図を見ながら、行と列の配線をただしくはんだづけしてください。
キーボードの裏から作業することになるので、特に列方向をはんだづけする時は向きに気をつけてください。
完成すると、下の写真のようになります。

キーボード背面からみた配線
最後にスペーサを取り付け、ボトムプレートを固定し、キーキャップを取り付ければ、ハードウェアは完成です!

Pro Microにソフトウェアを書き込む
前回のプログラム編で作成したソフトをPro Microに書き込んで行きます。
前回の記事はこちら
-

-
基板なしでオリジナル自作キーボードを作ってみた その4 ープログラム編ー
今回は、前回作成した回路図を元に、Pro Microに焼く自作キーボードのソフトを作成していきます。 Windows上でのQMK Firmware環境構築 まずは、最も利用者が多いと思われるWindo ...
続きを見る
前回も行いましたが、念のためもう一度ソフトをビルドします。
QMK MSYSでqmk_firmwareのフォルダに移動し、下記のコマンドを入力します。
(前回同様、MyNewKeyboardの部分は、自身のキーボードの名前に置き換えて下さい。)
QMK MSYS$ make MyNewKeyboard:default
ビルドが完了しましたら、PCと自作キーボードをUSBケーブルでつなぎ、下記のコマンドを入力します。
QMK MSYSmake MyNewKeyboard:default:avrdude
下のスクリーンショットのように、"Detecting USB port, reset your controller now..."と表示されたら、Pro Microのおうちに取り付けたリセットスイッチを1回押します。
そうすると、Pro Microへのソフトの書き込みが始まります。
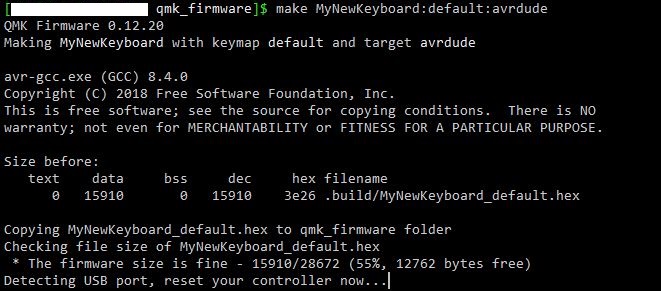
下のスクリーンショットのように、"avrdude.exe done. Thank you"と表示されれば、ソフトの書き込みは完了です。
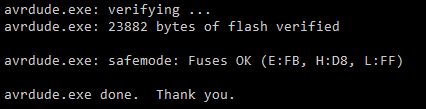
左右分割型の場合は、左右のPro Microで同じ工程を繰り返して、それぞれソフトを書き込みます。
これで世界に1つだけのオリジナル自作キーボードの完成です!
お疲れ様でした!
このシリーズの記事が皆様のお役に立てれば幸いです。
このシリーズの目次はこちら
-

-
基板なしでオリジナル自作キーボードを作ってみた ー目次ー
自作キーボードキットではなく、オリジナルな自作キーボード 「マツコの知らない世界」でも取り上げられ、今盛り上がっているのが自作キーボードの世界です。左右分離型や特殊なキー配列など、既存のキーボードには ...
続きを見る

