今まで以前ご紹介させていただいた自作キーボードを使用していたのですが、とある書斎系YoutubeからKeyballというトラックボール一体型キーボードを知りました。
トラックボール一体型となっているため、右手のマウスへの移動を完全になくすことができる魅力に惹かれたので、購入し組み立てみました。
この記事では私がKeyball44で実際に使用しているキーマップをご紹介したいと思います。
以前作成した自作キーボードの紹介ページはこちらです。 自作キーボードキットではなく、オリジナルな自作キーボード 「マツコの知らない世界」でも取り上げられ、今盛り上がっているのが自作キーボードの世界です。左右分離型や特殊なキー配列など、既存のキーボードには ... 続きを見る

基板なしでオリジナル自作キーボードを作ってみた ー目次ー
下の図が私のKeyball44のキーマップです。
Remapから出力しました。
それぞれのレイヤーを詳しく見ていきたいと思います。
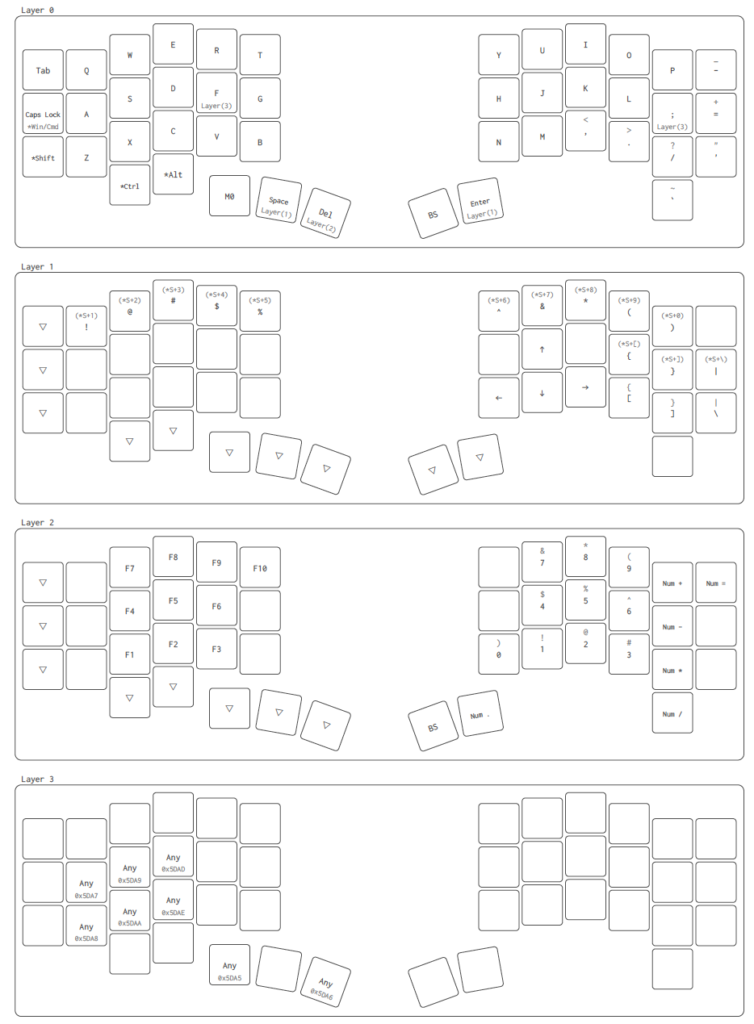
Layer0(デフォルトレイヤー)
左手小指部分のTapにCaps Lock, HoldにCMDを配置する
CMDキーはWindowsのCtrlキーのような使われ方をしますので(例えばCMD+Cでコビーなど)、比較的頻繁に使用されます。
そのため、CMDキーは左手小指のホームポジションの左側に設置しました。
またCMDキーは装飾キー(Modifier Key)でHoldしか使わないため、TapにはCaps Lockを割り当てました。
これは私はOS側でCaps Lockを日本語↔︎英語の入力切り替えにしているためで、左手小指を一つ左に動かすだけで簡単に日本語英語の入力切り替えを簡単に行えるためです。
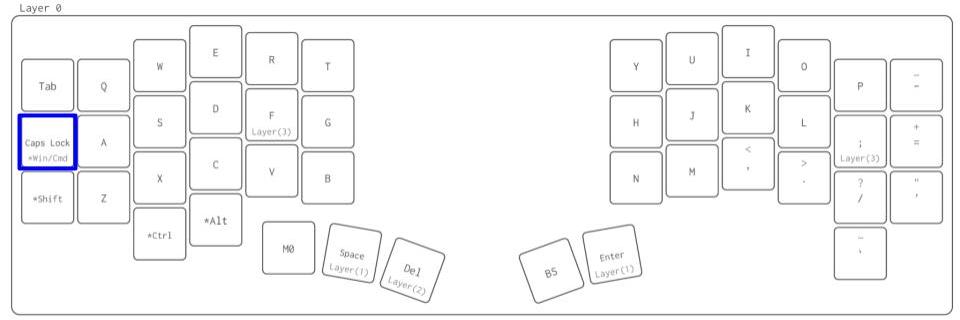
FキーとセミコロンキーでLayer3に移行
KeyballのデフォルトのファームウェアではLayer3に移行すると、トラックボールの操作が上下左右のスクロールになります。
私はこのデフォルトの設定をそのまま使用しているので、簡単にLayer3に移動できるように左手人差し指のFキーのHoldでLayer3に移行するようにしました。
また右手だけでもスクロール操作ができるように、右手側では;キーのHoldにLayer3移行を配置しました。
これにより、Webを閲覧している時などは、通常のマウス操作のように右手だけで画面のスクロールが行えるようになります。
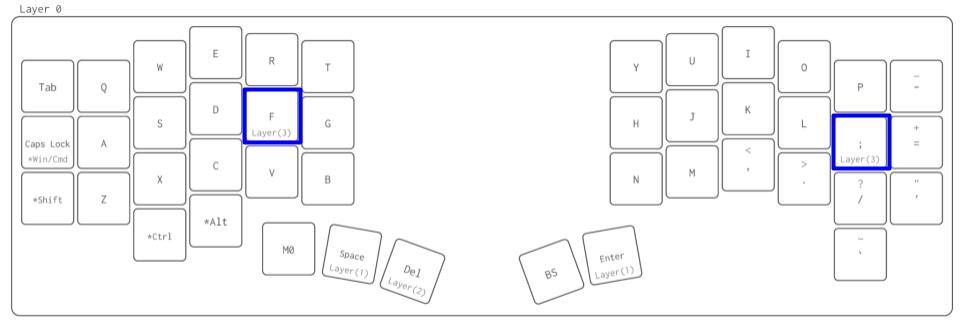
親指ホームポジションにSpaceとEnterを配置
ホームポジションであるFキーとJキーにそれそれ左右の人差し指を置くと、私の場合下の図の青いキーに自然と親指が当たります。
そのため、私はこの2つのキーを親指ホームポジションと呼んでおります。
以前作成した自作キーボードから継承して、左手親指ホームポジションにはSpaceキーを、右手親指ホームポジションにはEnterキーを配置しております。
一旦右手親指エンターに慣れると、非常に便利な配置だと思っております。
またその親指ホームポジションのそれぞれ外側には、DeleteキーとBack Spaceキーという消去系キーを配置しました。これでミスタイプをすぐに修正することができます。
またこの親指キーのHoldでLayer1、Layer2に移行できるようにしました。
Back Spaceキーだけは、押し続けることで複数文字を消去するケースが多々あるので、Back SpaceキーのHoldにはなにも割り当ててません。
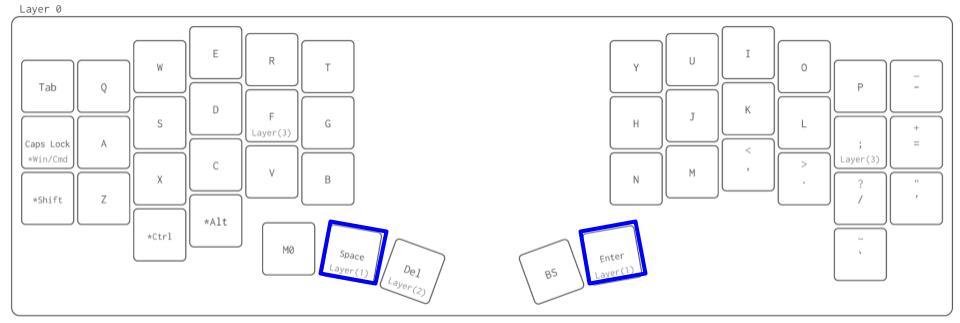
左手親指内側にはプリントスクリーン
Keyballのトラックボールが無い側には、親指キーが3つあります。
左手親指ホームポジション内側のキーを何にしようかずっと迷っていましたが、いまのところプリントスクリーンを割り当てています。
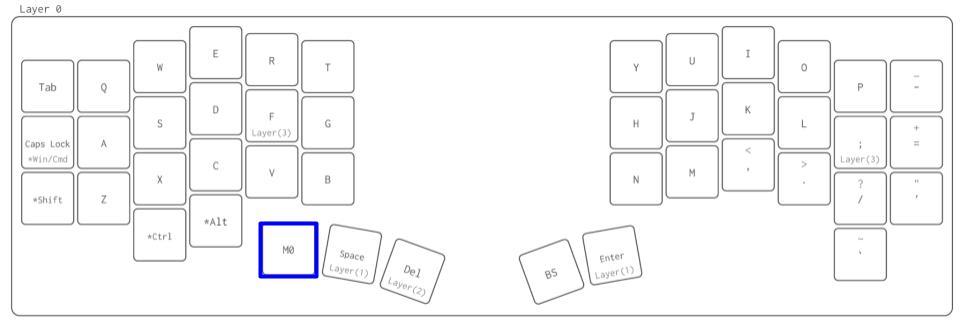
コンボキーでマウスクリックを実現
Keyball44のキーマップを考える上で最も悩んだのは、左クリックと右クリックの位置でした。
トラックボール一体型のキーボードだからこそマウスクリックキーは打ちやすい場所に置いておきたいのですが、40%キーボードのKeyball44だと物理的にキー数が足りません。
マウスクリックは多用するのでデフォルトレイヤーに置いておきたいです。
QMKファームウェアの機能でオートマティックマウスレイヤーという機能があります。
これはトラックボール一定以上操作した場合、一定時間レイヤーが自動的に切り替わるというものです。
この切り替わったレイヤーにマウスクリックキーを配置しておけば、レイヤーの切り替えを考えずにマウスをクリックできるという便利機能なのですが、タイピング中にトラックボールに触ってしまってレイヤーが切り替わってしまったり、トラックボール操作後すぐにタイピングしたいのにレイヤーがデフォルトから変わってしまっていてタイピングできないなどがあるため、私には合いませんでした。
そこで出会ったのがコンボキーというQMKの機能でした。
コンボキーは簡単に言うと2つ以上のキーの同時押しで、ある任意のキーを出力できという機能です。
これにより私は、JとKの同時押しで左クリックを、KとLの同時押しで右クリックを出力するようにしました。
左手側では、デフォルトレイヤーに入りきらなかったESCキーをQとWの同時押しで出力するようにしました。
また、CとVの同時押しでF11を出力するようにしてあります。これは自分のMacbookがF11でMission Controlできるようにしてあるためです。
同時押しにすることで、レイヤを切り替えることなくマウスクリックキーをデフォルトレイヤーの中の、さらにホームポジションに近い位置に配置することができました。
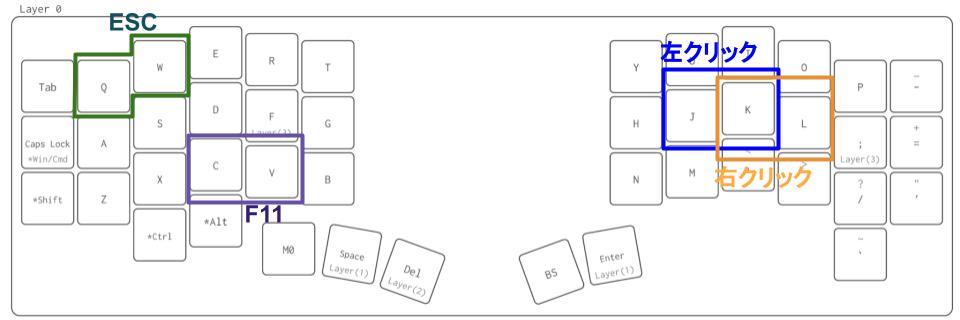
Layer1(記号レイヤー)
US配列の記号
Layer1にはデフォルトレイヤーに入りきらなかった記号を配置しております。
一番上段には、USキーボードの並びで記号を配置しております。
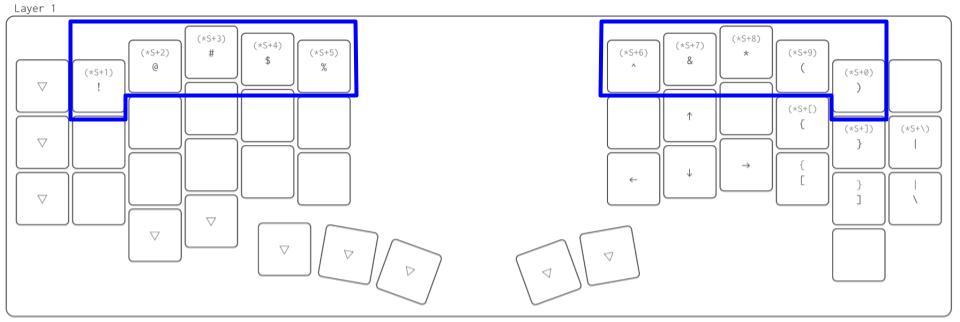
矢印キーは右手側の左下に集約
矢印キーはよくある配置で右手側の左下に集めました。
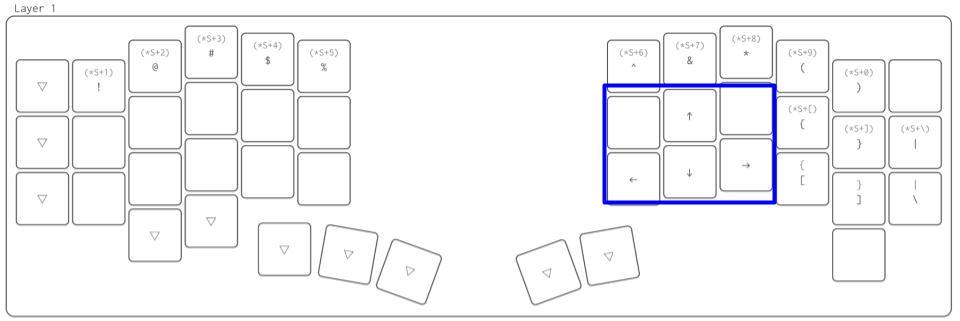
その他
その他にデフォルトレイヤーに入りきらなかった記号は、右手側の右に集めました。
(や[などの括弧は上段の(と左右の位置が合うように上下に配置し、覚えやすいように工夫しました。
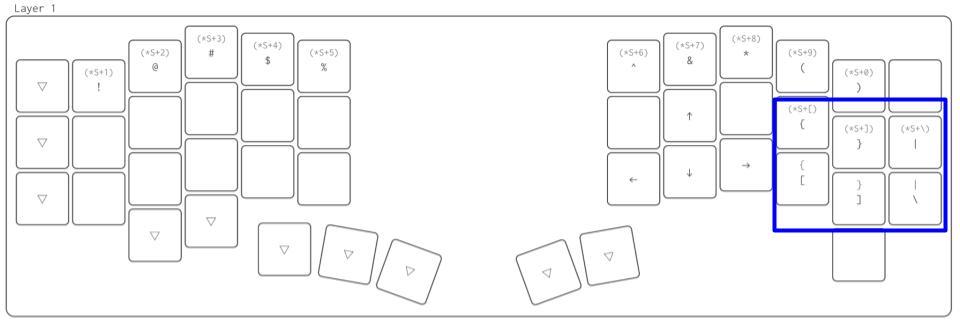
Layer2(数字レイヤー)
数字はテンキーに近い配列
Keyballはカラムスタッガード配列で、テンキーに近い配列になっているのを利用して、数字は右手側にテンキーに近い配列になるように配置しました。
右手親指ホームポジションには小数点入力のための.(ドット)も配置しました。
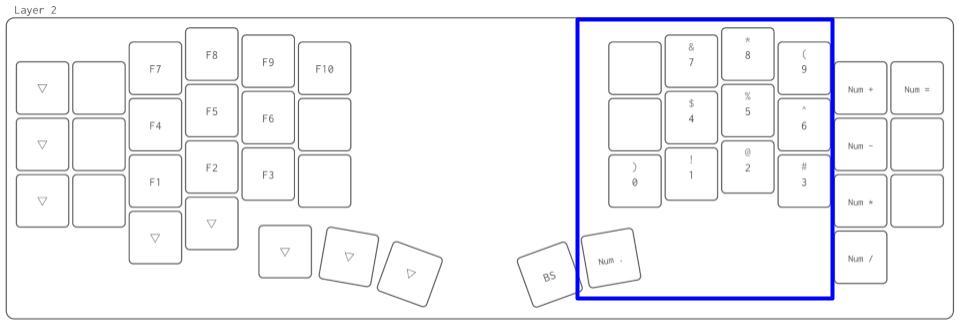
四則演算
上記のテンキーの右の列はちょうど4段あるので、四則演算記号(+,-,*,/)を縦に並べました。
右上には計算出力のための=も配置しました。

ファンクションキー
まだ配置できていなかったファンクションキーも、左手側にテンキースタイルで配置しました。
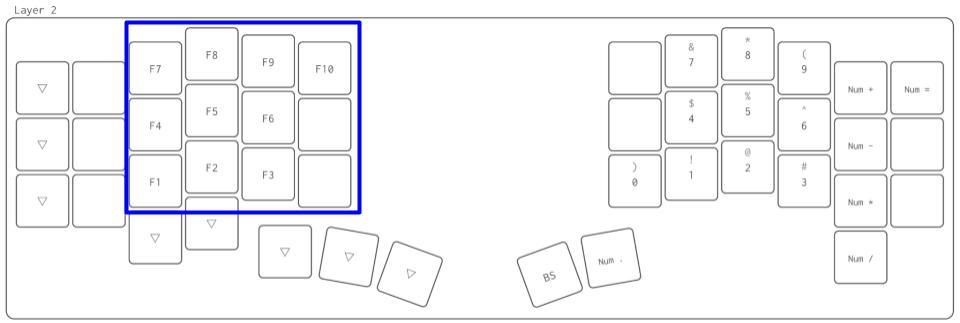
Layer3(設定レイヤー)
Layer3はKeyballの設定を行うレイヤーです。
Keyballにはトラックボールの感度やスクロールの感度を変更するキーや、LEDの発光パターンを変更するキーが用意されています。
私はLEDを搭載していないので、トラックボールの感度と、スクロールの感度と、それらをPro Microに保存するキーと設定をリセットするキーのみ配置しました。
一度Keyballの設定をしてしまうと、あまり使う機会のないレイヤーです。
(トラックボールでのスクロール機能のために頻繁にLayer3にはなりますが、、、)

最後に
以上が私がKeyball44で使用しているキーマップでした。
皆様のご参考になれば幸いです。

